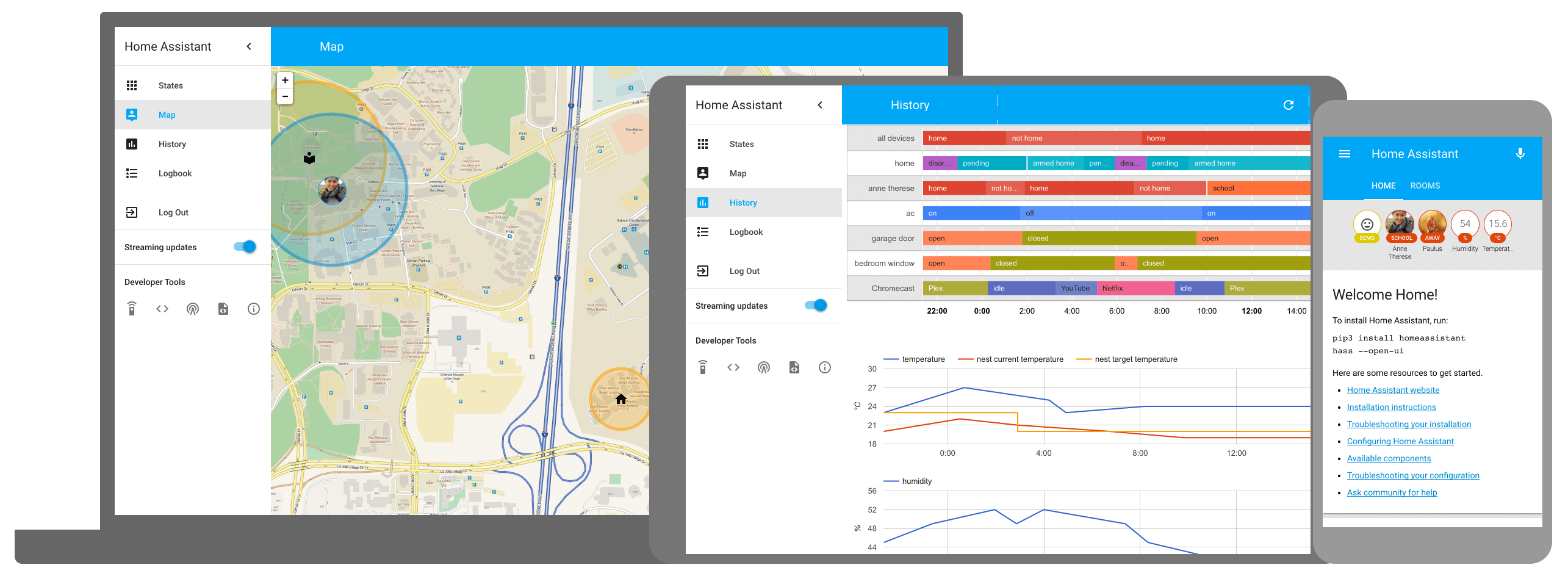
本文主要介绍了如何在 PVE 虚拟机上快速安装 HomeAssistant OS,入门智能家居控制中心。
一、下载安装包
下载 .qcow2.xz 后缀的安装包,注意区分架构,HassOS 发布地址:https://github.com/home-assistant/operating-system/releases
二、传输文件到 PVE
传输的方式有很多,我使用的方式是,局域网本地(MacOS 或 Linus)启动 HTTP 服务:
1 | cd ~/Downloads |
然后进入 PVE shell,通过 wget 下载:
1 | wget [你本地电脑ip]:8000/haos_ova-12.4.qcow2.xz |
当然也可以直接在 PVE 中 wget Github 的下载链接。
三、创建 PVE 虚拟机
除了以下说明的地方,其他都可以按默认选择直接下一步:
- 设置名称
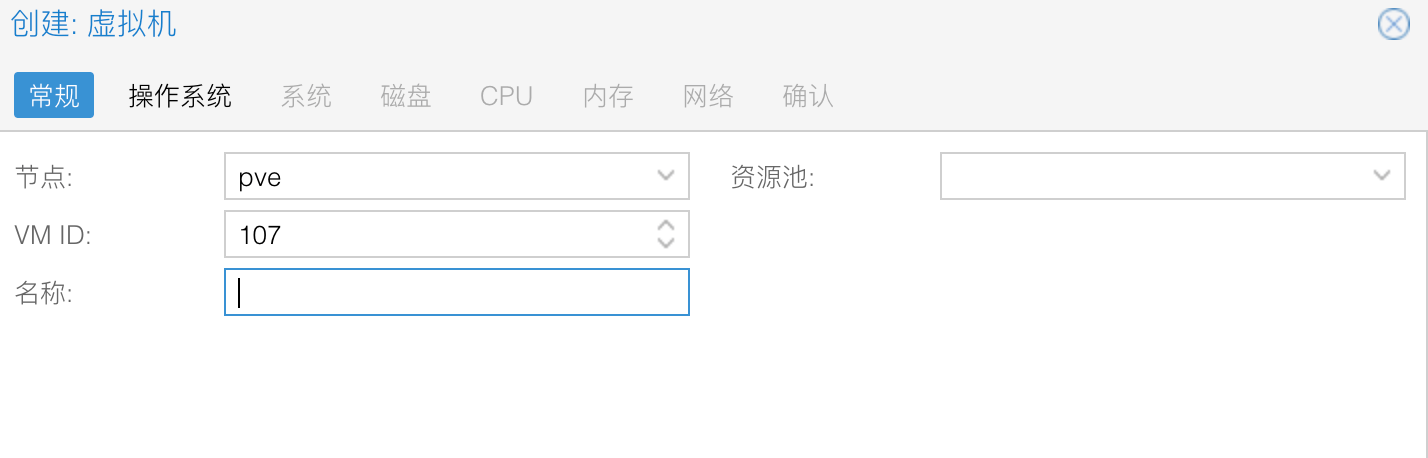
- 操作系统选择:不使用任何介质
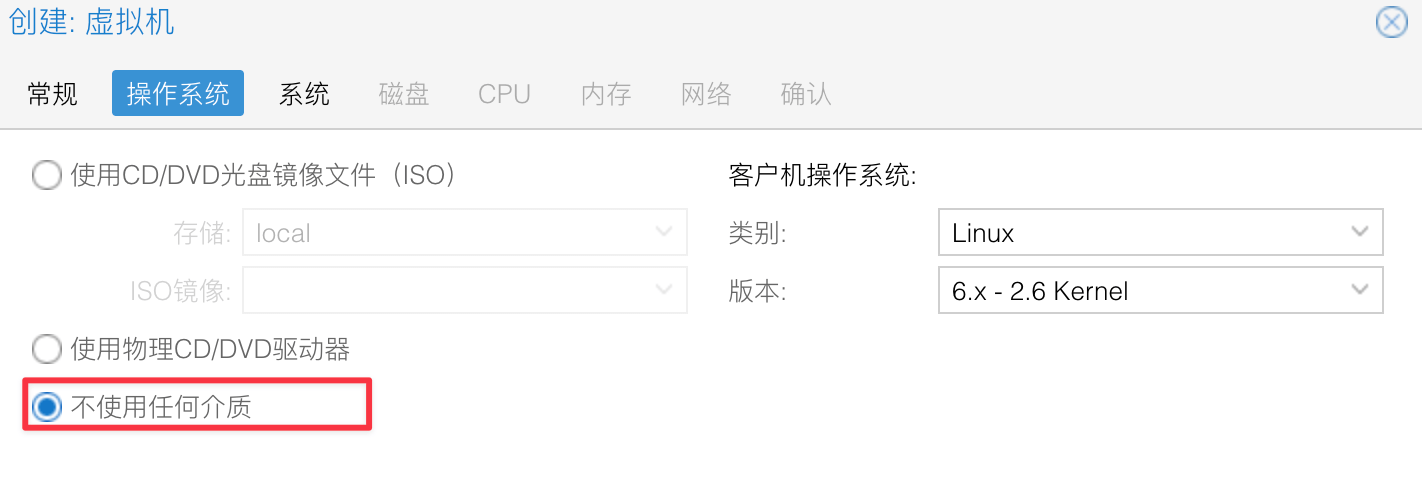
- 根据硬件情况选择 CPU。内存可以保持默认的 2G。
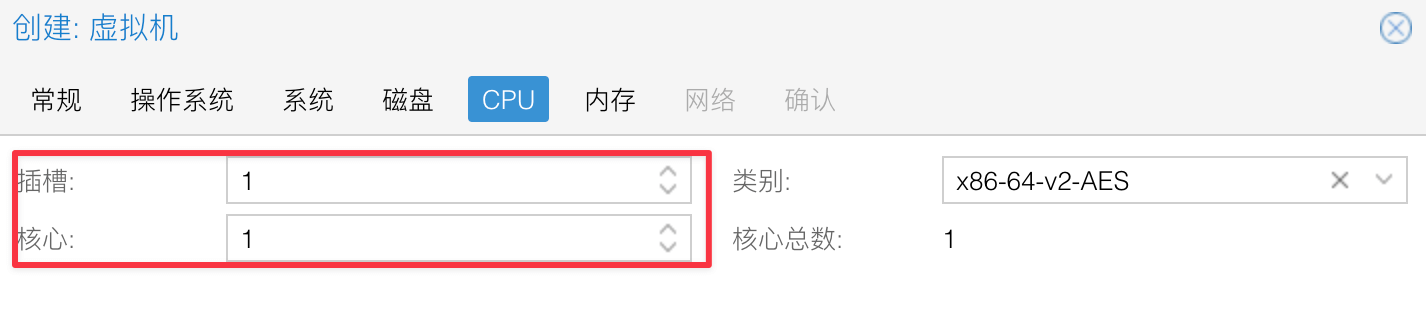
四、挂载磁盘
- 先将创建虚拟机时附带的磁盘分离:
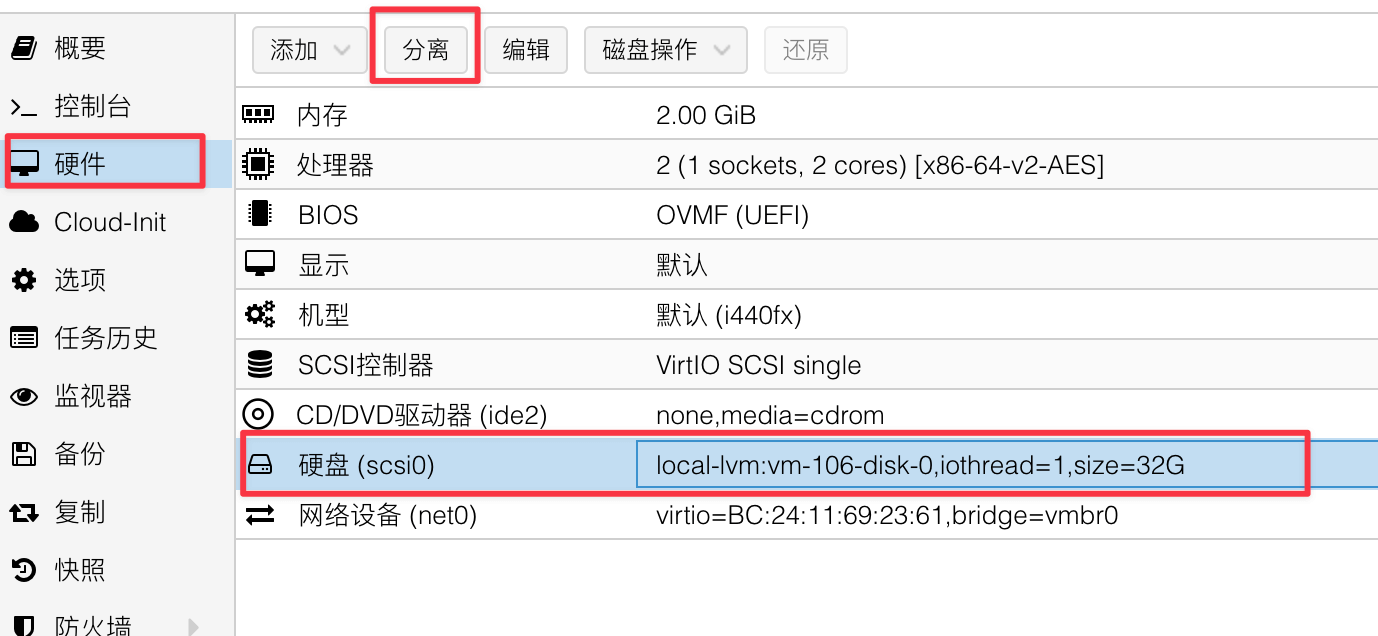
分离后再点击磁盘就能看到删除按钮,点击删除。
- 将第一、二步下载的 qcow2 文件作为磁盘挂载到虚拟机。具体步骤如下:
下载并传输到 PVE 中的文件是 .xy 后缀的压缩文件,先要到 PVE shell 中做解压操作
1 | xz -dk haos_ova-12.4.qcow2.xz |
解压后得到 haos_ova-12.4.qcow2 文件,再执行
1 | qm importdisk 106 haos_ova-12.4.qcow2 local-lvm |
(请将 106 替换成你刚刚创建的虚拟机的 ID)
五、虚拟机配置
- 回到虚拟机 - 硬件,可以看到一个未使用的磁盘。选中后点击上方编辑,弹窗按默认选择,最后点击添加。
- 虚拟机 - 硬件 - BIOS,修改为 UEFI。
- 虚拟机 - 选项 - 引导顺序,仅勾选刚刚添加的磁盘(scsi0)
- (可选)虚拟机 - 选项 - QEMU Guest Agent,勾选 “使用 QEMU Guest Agent”,这样的话虚拟机启动后可以在概要中看到 IP 地址。
六、启动虚拟机
启动并等待初始化工作完成,视网络情况可能会耗时较长。访问 http://虚拟机 ip:8123 可以看到配置界面表示安装成功。
评论